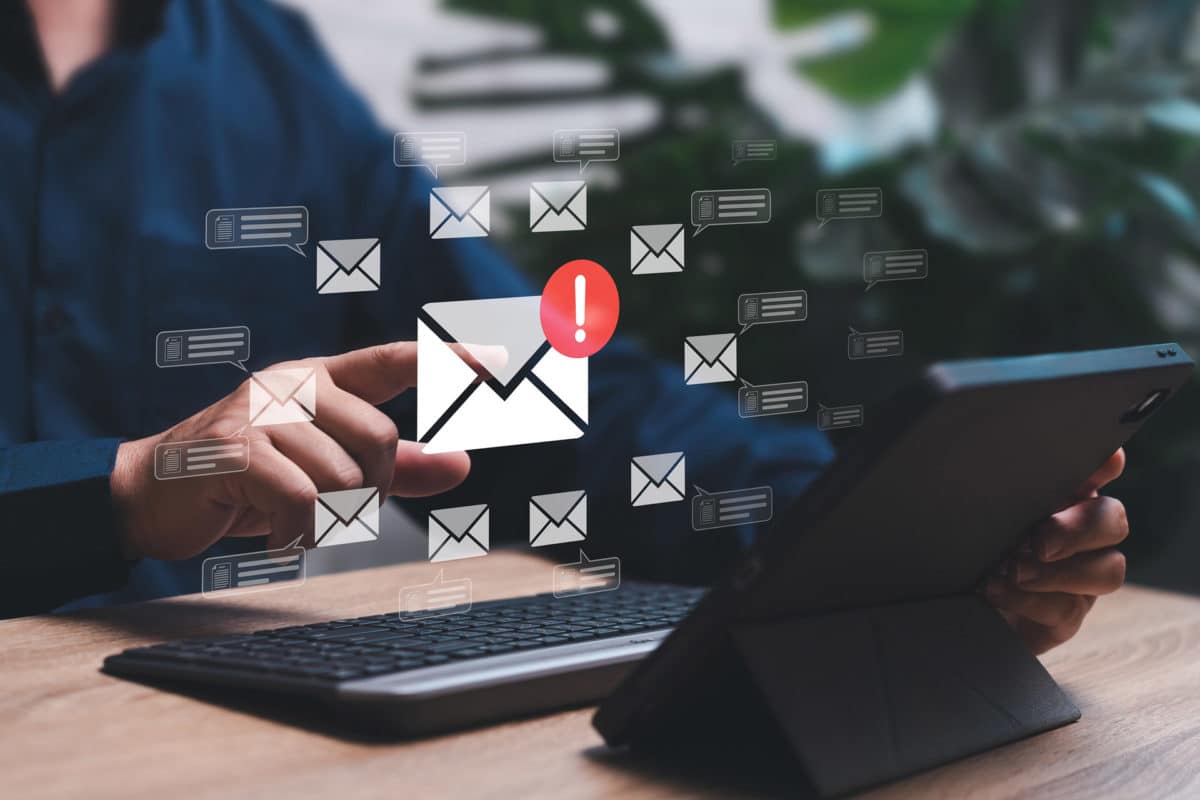Le phishing est une menace grandissante qui touche de plus en plus d’utilisateurs à travers le monde. Cette technique malveillante vise à dérober des informations personnelles ou financières en usurpant l’identité d’entreprises ou d’institutions de confiance. Face à ce danger, il est essentiel de renforcer sa sécurité et de développer les bons réflexes. Voici nos conseils pour vous protéger efficacement contre le phishing.
1. Méfiez-vous des liens et pièces jointes
Les attaques de phishing passent souvent par l’envoi de messages frauduleux contenant des liens ou des fichiers malveillants. Soyez donc très prudent lorsque vous recevez un message vous invitant à cliquer sur un lien ou à ouvrir une pièce jointe, même s’il semble provenir d’une source connue. Vérifiez toujours l’expéditeur et le contenu du message avant d’interagir.
2. Faites attention aux demandes urgentes ou menaçantes
Les pirates exploitent souvent la peur et l’urgence pour vous pousser à agir sans réfléchir. Méfiez-vous donc des messages qui créent un sentiment d’urgence ou qui vous menacent de conséquences graves si vous ne réagissez pas rapidement. Prenez le temps d’analyser calmement la situation avant de répondre.
3. Vérifiez les URL et les adresses e-mail
Avant de saisir vos identifiants sur un site web, assurez-vous que l’URL est correcte et sécurisée (HTTPS). Méfiez-vous également des adresses e-mail qui semblent suspectes ou qui ne correspondent pas à celles habituellement utilisées par l’entreprise ou l’institution concernée.
4. Activez l’authentification à deux facteurs
Lorsque c’est possible, activez l’authentification à deux facteurs sur vos comptes en ligne. Ce système de sécurité supplémentaire vous protège en cas de compromission de vos identifiants, car il nécessite une deuxième étape de vérification (code envoyé par SMS, application d’authentification, etc.).
5. Faites confiance à votre instinct
Si quelque chose vous semble suspect dans un message ou sur un site web, faites confiance à votre instinct. N’hésitez pas à contacter directement l’entreprise ou l’institution concernée par un autre moyen (numéro de téléphone officiel, site web légitime, etc.) pour vérifier la demande.En appliquant ces conseils et en restant vigilant, vous pourrez mieux vous protéger contre les attaques de phishing. N’hésitez pas à sensibiliser votre entourage à cette menace et à partager ces informations pour renforcer la sécurité de tous.